Ever wonder what your student's see when they're taking a test/quiz? Let us give you a peek behind the curtain😊.
When a student is ready to take a test/quiz, the first step is to click the link in their LMS.
This will take them directly into StudyForge where they'll get the overview of the assessment.
The student will click Start New Attempt.
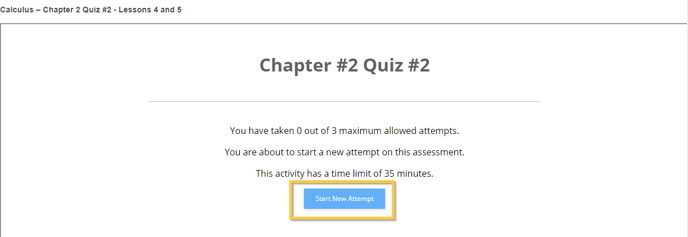
The student clicks Start to begin.
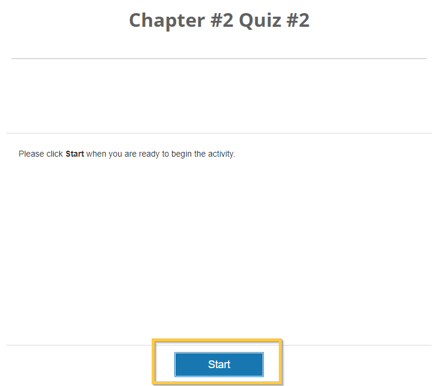
The student sees the following upon the first question.
1. Assessment Menu
2. The question number and how many questions the test/quiz is out of
3. How much time they've used and the total amount of time allotted
4. Scientific Calculator
5. Question and Answer Choices
6. Next button to move to the next question
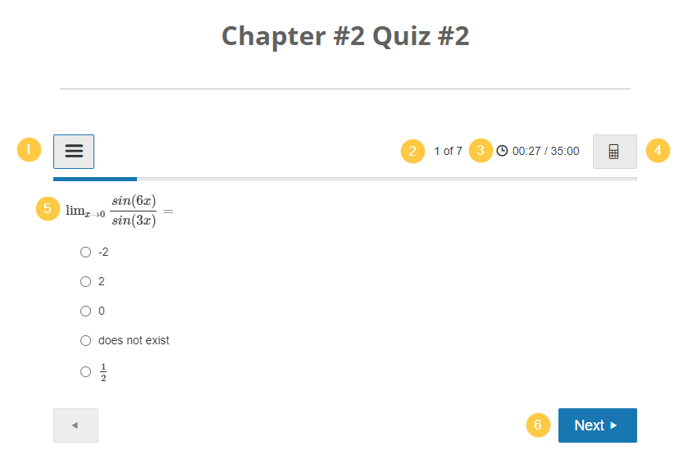
After the first question has been answered, there is a back arrow ![]() the student can use to go back to any previous questions.
the student can use to go back to any previous questions.
Students have some tools to customize and assist them while taking the exam by using the options in the Assessment Menu.
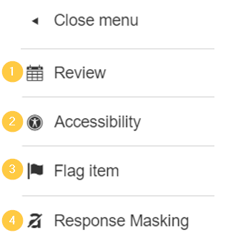
1. Review
Shows the student the status of their assessment, how many questions they've done and not done.
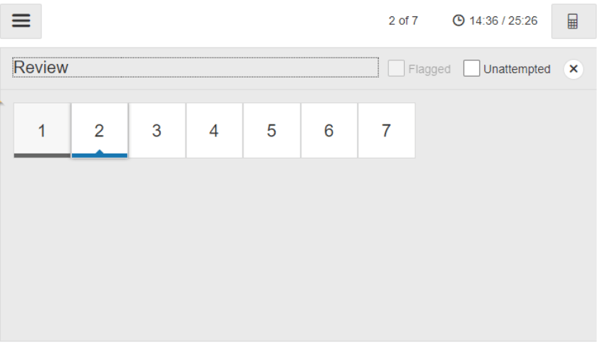
2. Accessibility
Student's can customize the look of their assessments.
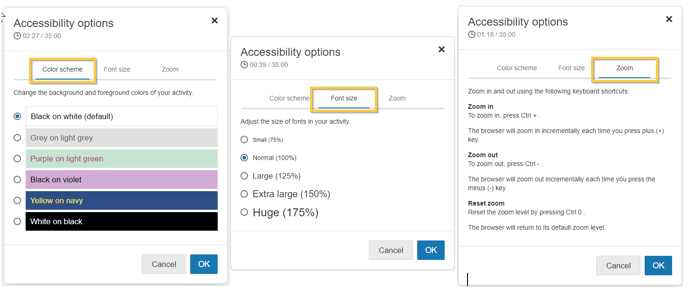
3. Flag Item
A student may want to come back to a question and can flag it so they don't forget about it.
Once they click the Flag Item in the menu, there will be a flag directly in the question.
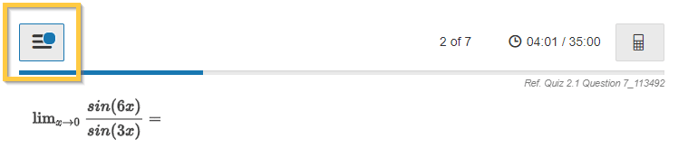
And when they are in Review Mode.
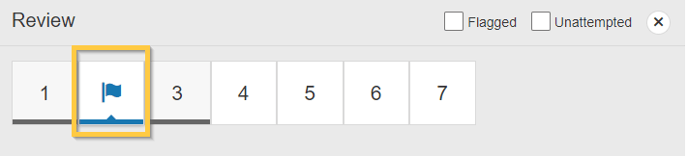
4. Response Masking
A student can mask answers they think are incorrect as to not distract them from figuring out the correct answer.
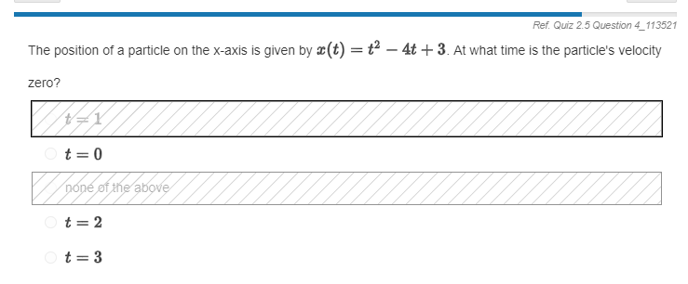
At the end of the test/quiz the student will have two options.
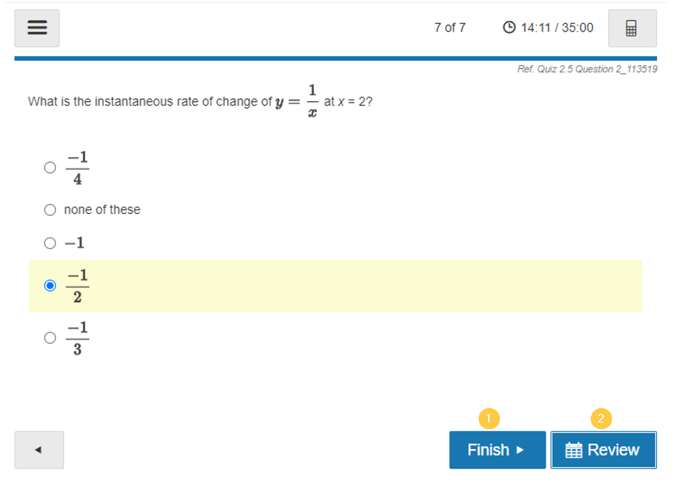
1. Finish
The student can answer Yes and complete the test/quiz without reviewing.
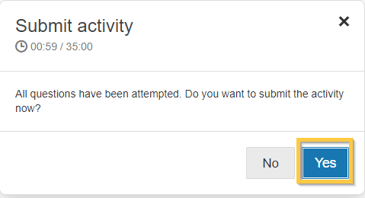
2. Review
Or they can go back and double-check their answers and then click Finish.
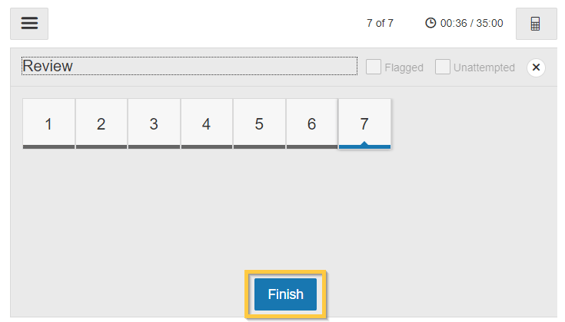
If the test requires the student to hand-in work, they can still review their answers, but will not receive a final mark until the teacher reviews and marks their written work.
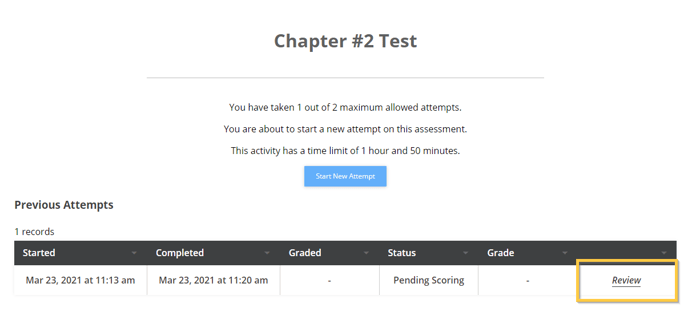
There you have it, you've now walked a mile in your student's shoes👟👟.