How to add a link to StudyForge lessons and activities in your Moodle course.
Step 1: Getting the StudyForge LTI Link (If you already have the link, skip to Step 2)
1. Navigate to the content in StudyForge that you would like to add to your course in Moodle and click the menu icon in the top right corner.
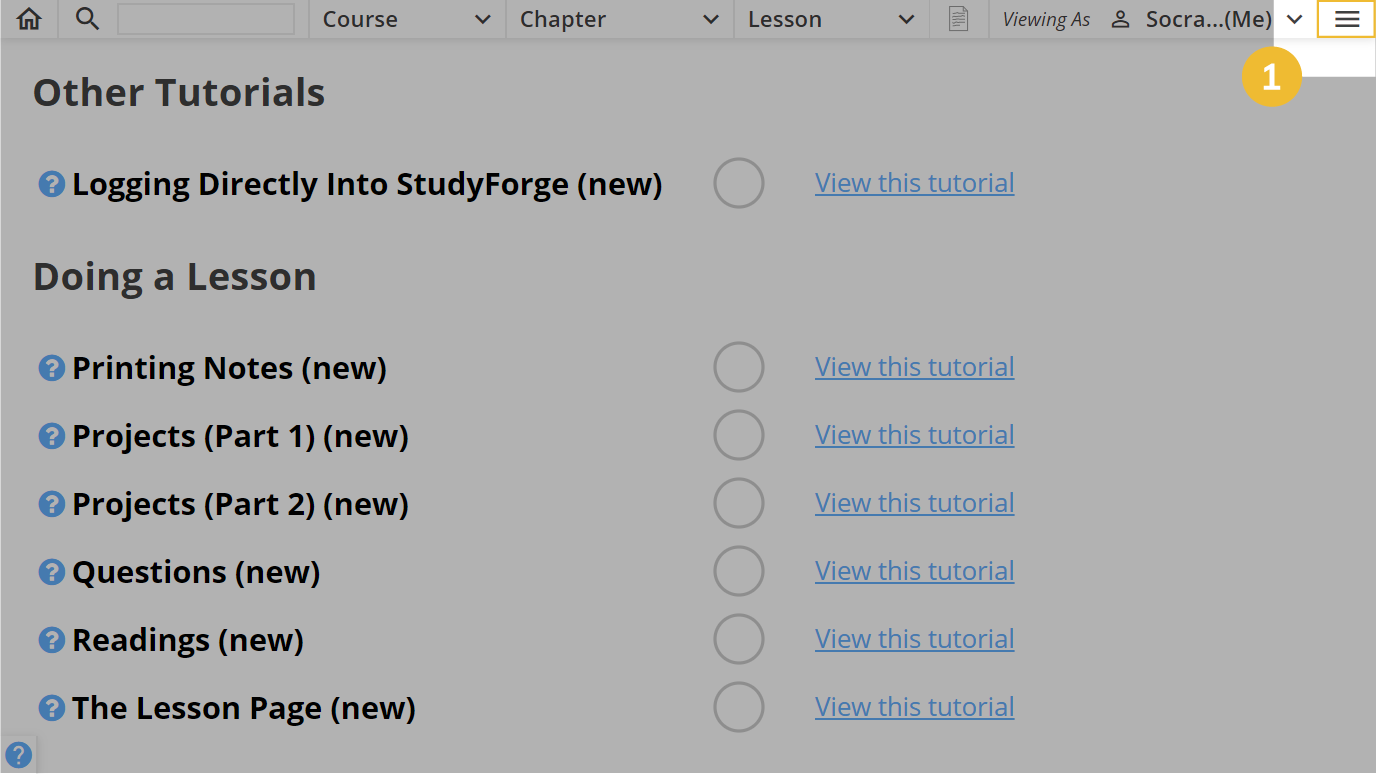
2. Click on Copy LTI Link.
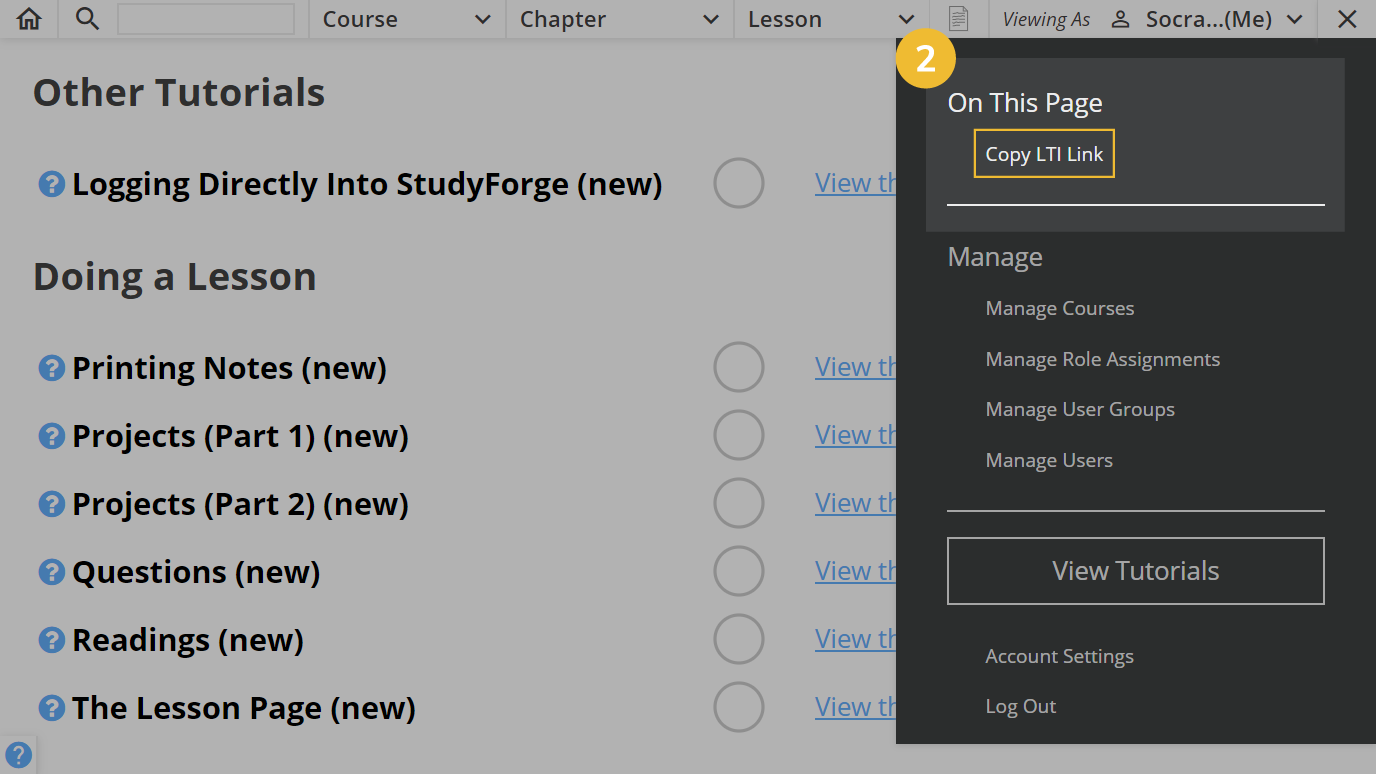
Step 2: Moodle Course Page
1. In your Moodle course page, click on the settings icon or the Turn editing on to the right of your course title.
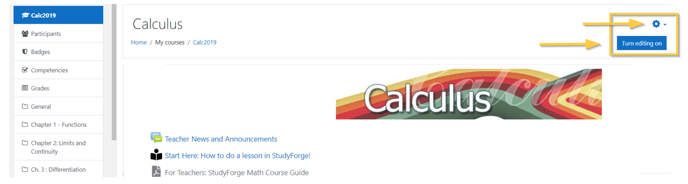
2. Click on Turn editing on.
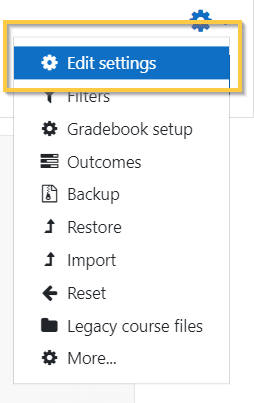
3. Next navigate to the end of the section where you would like to add the link and click Add an activity or resource.
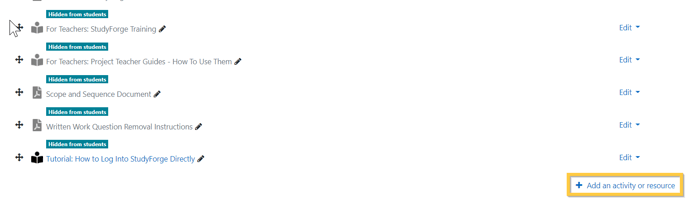
Step 3: Add an activity or resource
1. Click on the radio button for External tool.
2. Click Add.
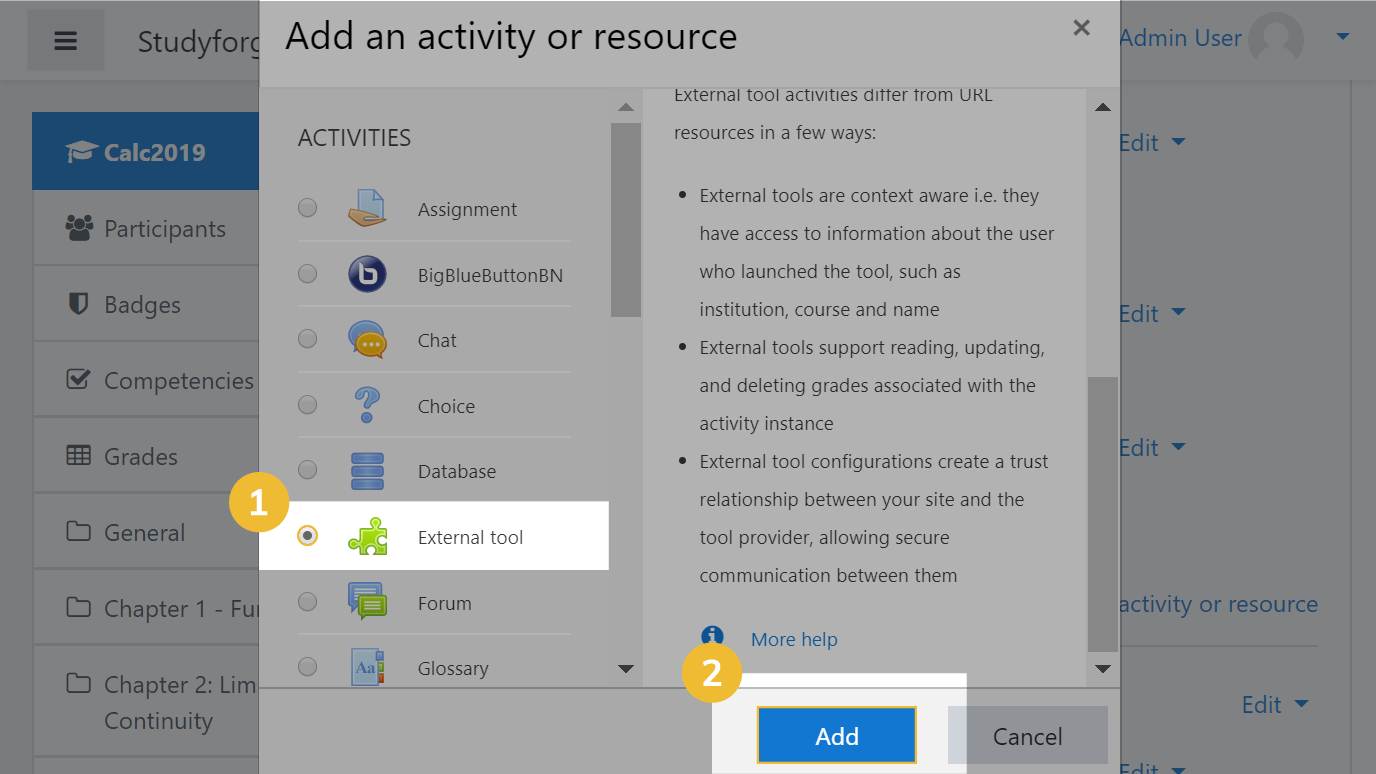
Step 3: Adding a new External tool
1. Enter the link title in the Activity Name.
2. Make sure the Preconfigured tool is set to Automatic, based on tool URL.
3. Paste the LTI link that you copied to the clipboard in Step 1 into the Tool URL box.
4. Click Show more...
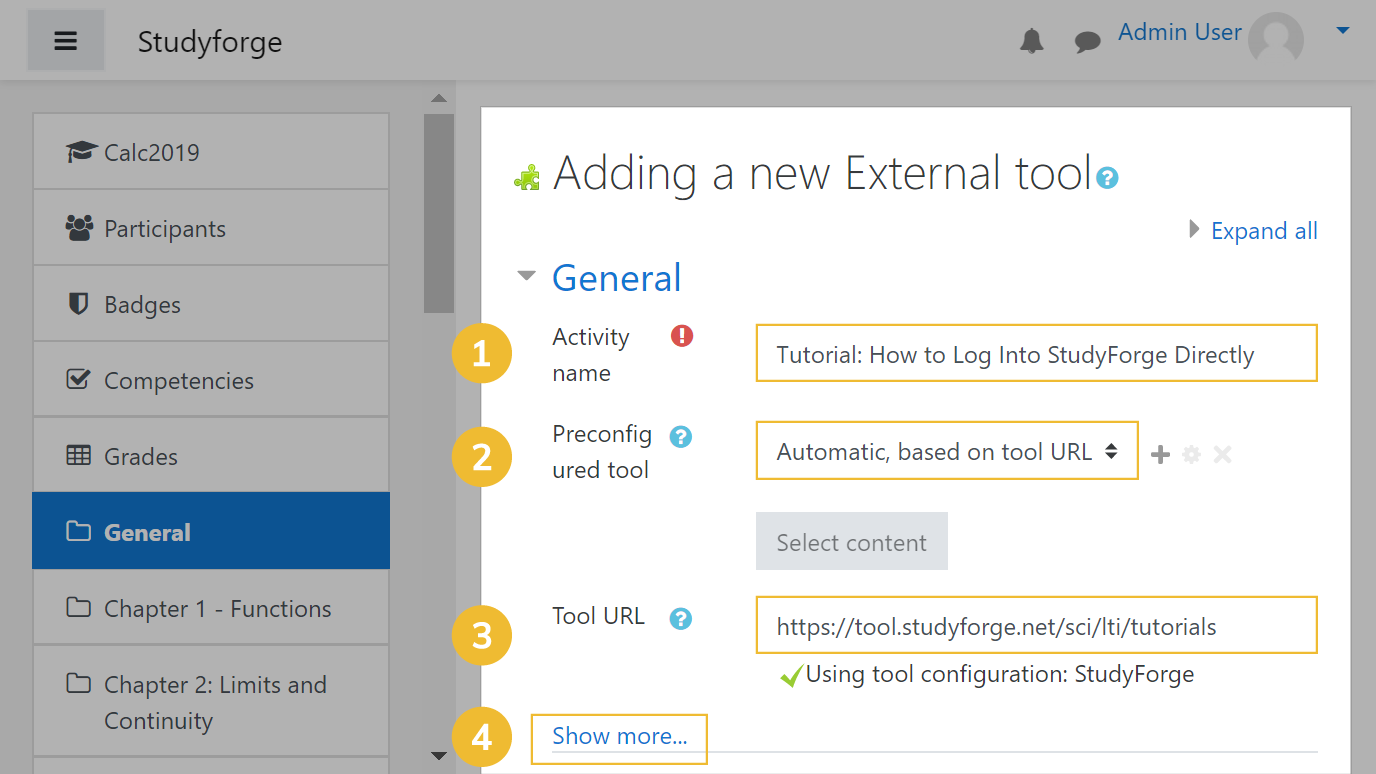
Links to Specific Tutorials (Skip to 5 if not applicable)
To link to a specific tutorial, you will need to copy the LTI link from the general tutorials page shown in Step 1 and enter it into the Tool URL.
Then you will need to Navigate to the exact tutorial that you would like to show in the course and select the text shown in the image below. It will begin with a # and copy it.
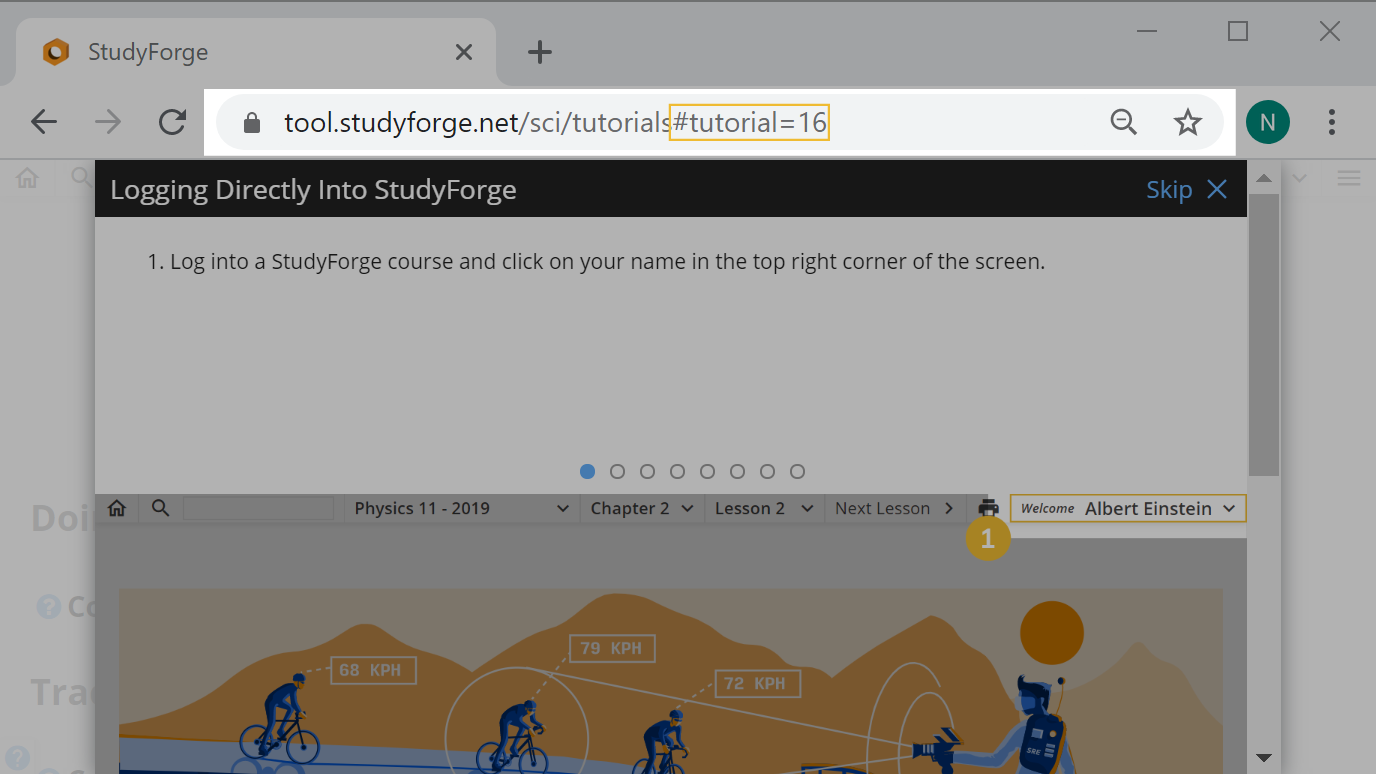
You will then need to paste this at the end of the Tool URL.
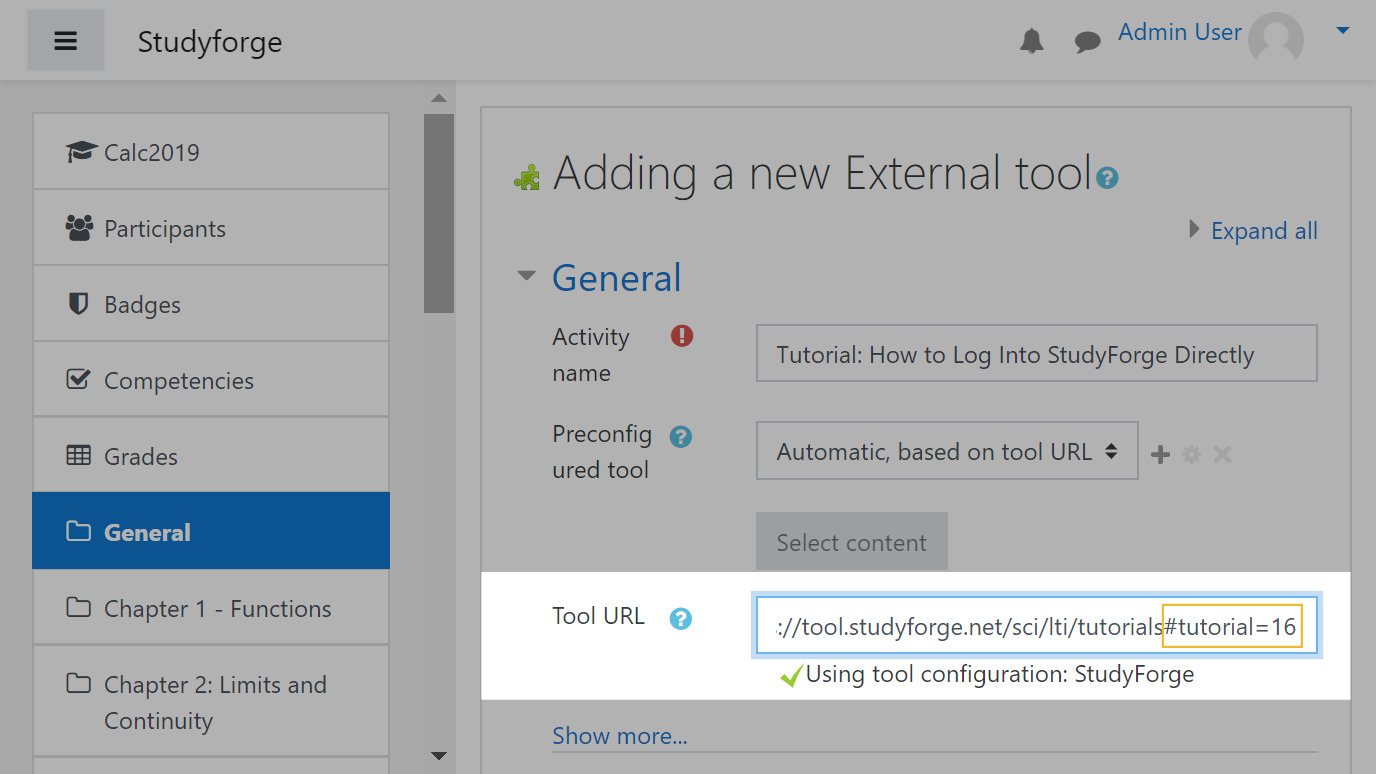
5. In the Secure icon URL copy and paste https://tool.studyforge.net/icons/studyforge.png to see the StudyForge icon in the course page.
6. Click on Privacy and make sure that Share launcher's name with the tool and Share launcher's email with the tool are both selected.
7. If the link is a StudyForge Activity then make sure that Accept grades from the tool is selected. If not then leave unselected.
8. Click Save and return to course.
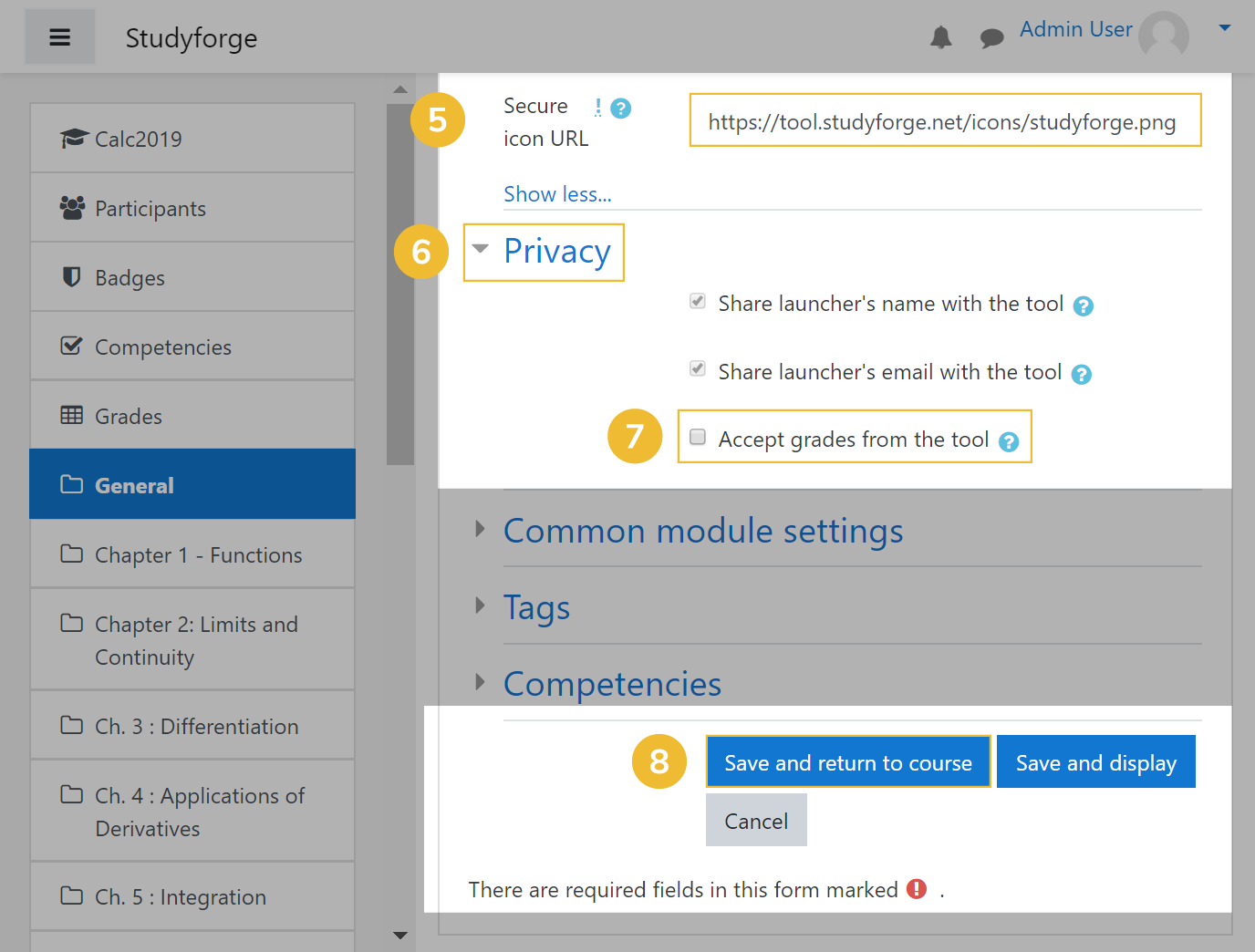
Step 4: Moodle Course Page
Your link will now show up in the course.
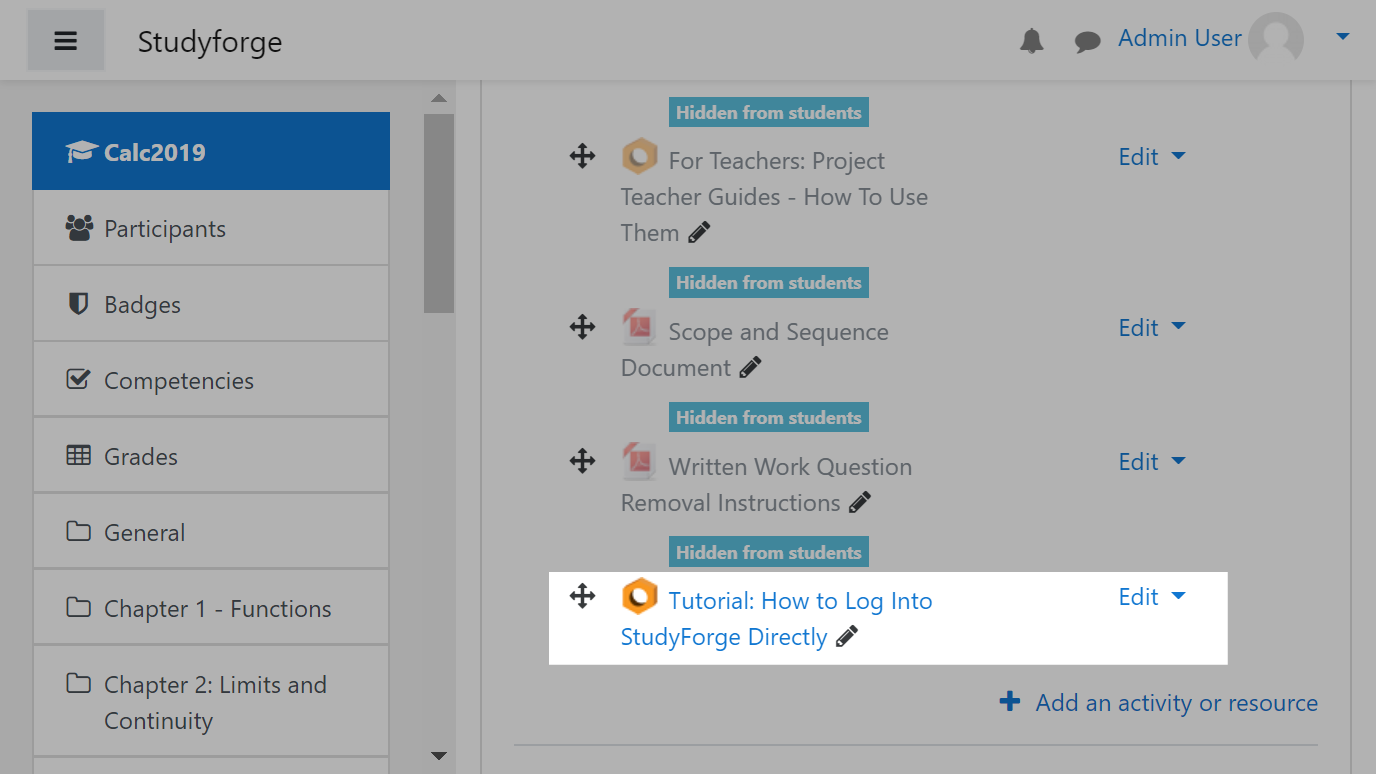
1. Click the settings icon again to the right of your course title.
2. Click Turn editing off.
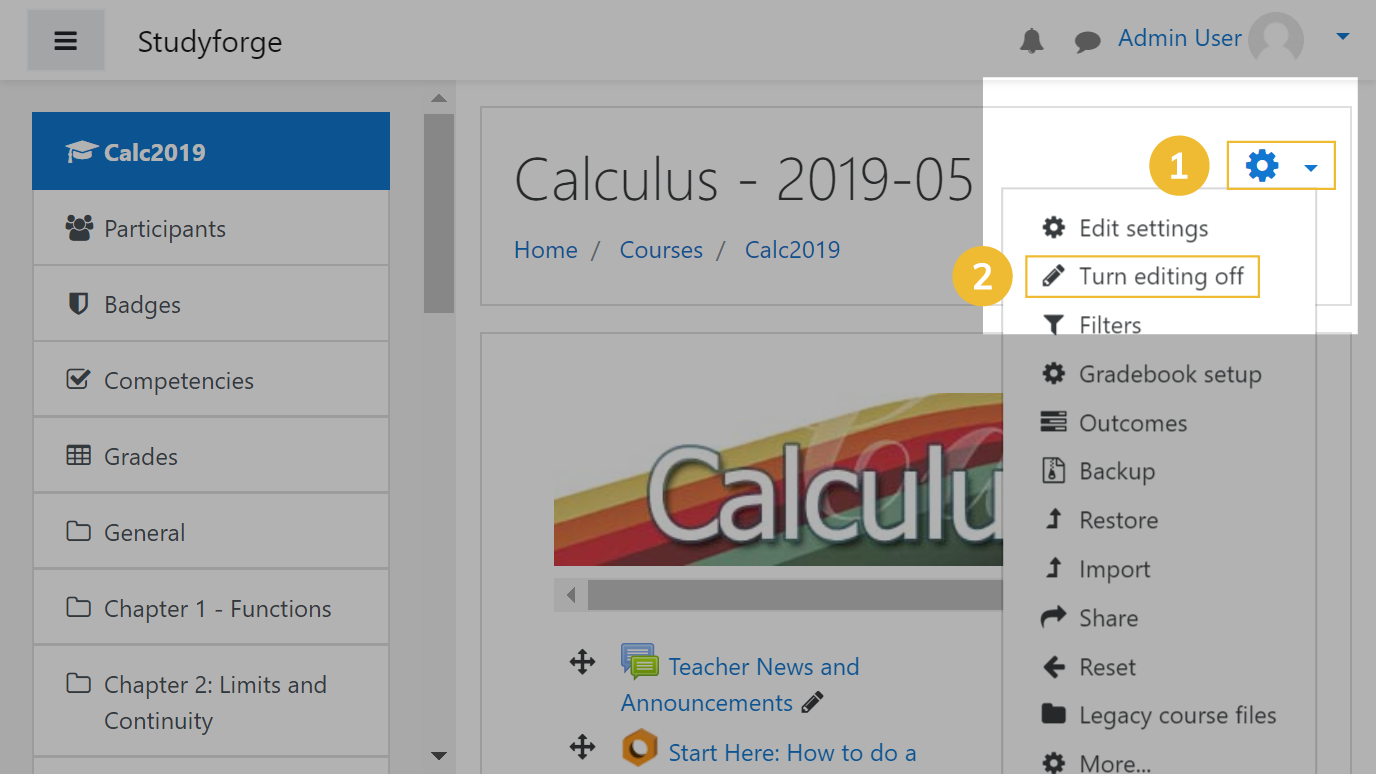
👏Congratulations, you've added a StudyForge LTI link to your course.