What to do when you get an error message asking you to enable third party cookies.
On the top-right corner of the Chrome window click the customize menu icon - it has three dots on top of each other.
![]()
Select the Settings option in the dropdown menu
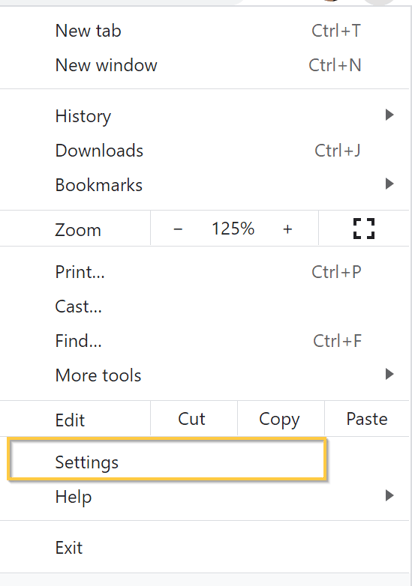
On the Settings page, go to the top of the page in the search bar and type cookies.

This will bring up options that includes the word cookies.
Select Site Settings

Select Cookies and other site data

Select the first option, Allow all cookies to enable cookies.
This will allow all websites to store cookies on your computer for as long as the websites want to.
This option also will allow "first-party cookies" (which are cookies from the website you are actually visiting) as well as "third-party cookies" (which are cookies set by a website that's different to the one you're actually visiting - in our case it allows another window to open so you can print).
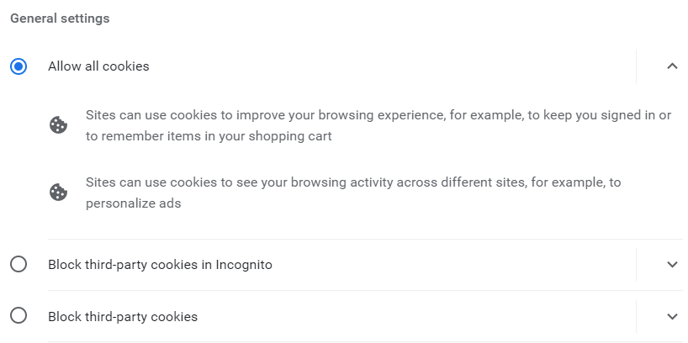
Note: If you don't want to enable cookies for all sites, then you can add StudyForge individually.
Scroll to Sites that can always use cookies and click the Add button
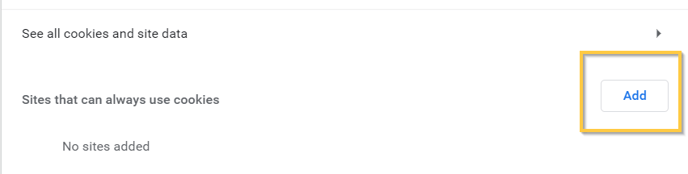
In the Site box, type: tool.studyforge.net
Check the box - Including third-party cookies on this site
Click the Add button
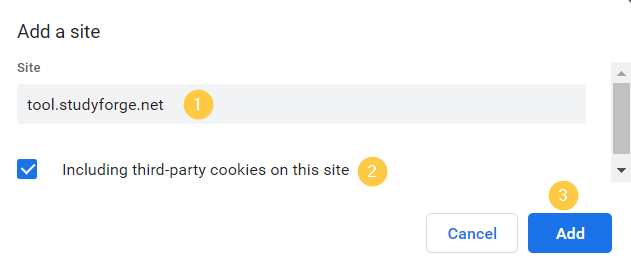
There is it!
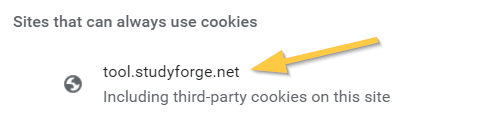
🙌🏻Great job...now you should no longer encounter that pesky third party cookies error message.