Sometimes when an LTI link is replaced, it will also change the icon as well. Follow these steps to change the icon so that it matches the rest of the icons on the page.
1. In your Moodle course page, click on the settings icon to the right of your course title.
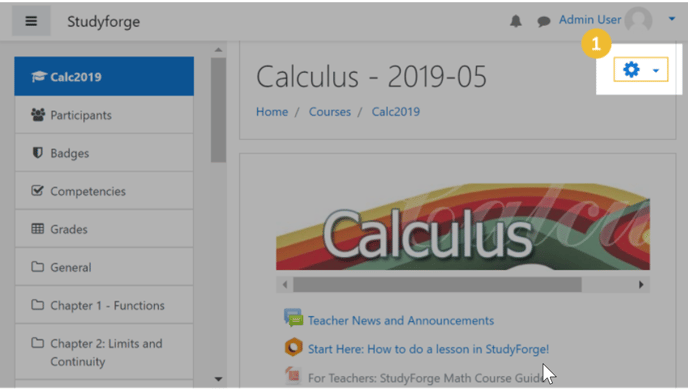
2. Click Turn editing on.
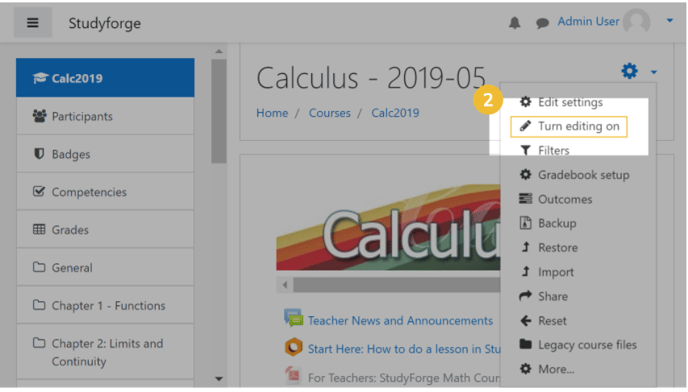
3. Find the test/lesson that you need replace the LTI link and click Edit down arrow.
![]()
4. Select Edit Settings.
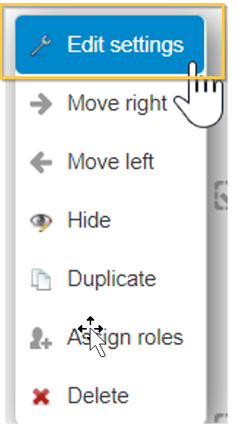
5. In the Edit Setting page, click Show More.
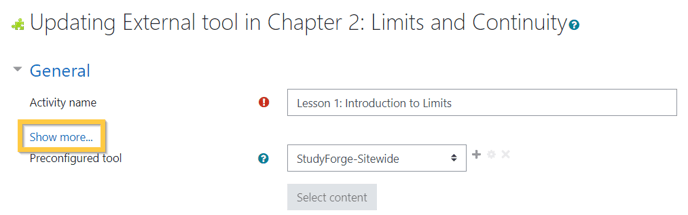
6. Scroll down and make sure the Preconfigured tool field is set to Automatic, based on tool URL.
Paste the LTI link we emailed you in the Icon URL field.
Click Save and return to course.
![]()

7. Turn off editing and now scroll to the replaced icon to confirm it matches the rest of the icons.
![]()
Now everything looks nice and organized.🙂